Dell ノートパソコンの BIOS エラーが 発生すると、ユーザーに多大な困難と混乱を引き起こします。ここでは、Bios エラーを迅速かつ効果的に修正するための上位 3 つの方法を紹介します。
Dell ラップトップ BIOS エラー 2022 とそれを迅速かつ効果的に修正する方法
Dell ノートパソコンの BIOS エラーは、 初めてこのエラーに遭遇した人に多くの混乱を引き起こします。ただし、方法を知っていれば、これは簡単に修正できるエラーです。以下の記事では、このコンピューター エラーについて必要な情報を提供します。特に、エラーを迅速かつ最も効果的に修正する方法を知るのに役立ちます。
Dell ノートパソコンの BIOS エラーの詳細は何ですか?
BIOS エラーが画面に表示されないことは、 一般的なコンピューター エラーです。このエラーは、起動後すぐに Windows に入ることができず、BIOS インターフェイスに入ることができるというものです。このエラーは、ライセンスが既に組み込まれているものの、別のバージョンの Windows がインストールされているラップトップでよく発生します。これは一般的なエラーであり、いくつかの簡単な手順ですぐに修正できます。ただし、修正方法がわからない場合は、かなりの時間がかかります。
Dell ラップトップの BIOS エラーは、 コンピューターの起動時に、Windows ではなく BIOS インターフェイスが表示される状況です。このため、コンピューターがハッカーによって侵入されたのではないかという誤解が生じることがあります。
- 興味があればご覧ください: BIOSとは何か?BIOSの役割や起動方法をわかりやすく解説
- 興味があればご覧ください: Dell Inspiron ノートパソコンの BIOS を UEFI/LEGACY 標準にセットアップする方法
- 興味があればご覧ください: BIOS のアップグレード手順、BIOS のアップデート方法
Dell ノートパソコンの BIOS エラーの原因
使用中に誤ってアクティベートしてしまい、コンピューターがクラッシュすることがあります。 デルのラップトップで問題を引き起こすBIOS エラーの原因は次のとおりです 。
- 1 つ目の最も一般的なケースは、ライセンスを取得したコンピューターに別の Windows をインストールすることです。機械にはすべて会社の著作権が組み込まれているため、このような状況が発生します。
- BIOSの設定が正しくないため
- HDD を非表示にするエラーが発生したため、デバイスは Windows インターフェイスではなく BIOS を直接開いてしまいます
- キーボードスタックエラーにより BIOS へのクイック アクセス コマンドが作成される
BIOS エラーは非常に厄介で、修正するには時間がかかるようです。ただし、これは単純なエラーであり、指示に基づいて簡単に修正できます。
Dell ノートパソコンの BIOS エラーを修正するための条件
BIOS にアクセスするには、別のショートカット キーの組み合わせを使用します。おそらく、キーボードで誤ってコマンドの組み合わせを押したために BIOS 画面が表示された可能性があります。したがって、エラーの修正を開始する前に、キーボード上に動かなくなったボタンがないことを確認してください。特に、Bios へのクイックアクセスの組み合わせにあるキー。
確認後、キーボードに問題がないことがわかります。この時点で、ラップトップに BIOS エラーの問題が発生したことを確認できます。
DellラップトップのBIOSエラーを修正する簡単な方法
上で述べたように、キーボードがボタンに引っかかっていないかどうかを確認する必要があります。さらに、コンピュータのハードドライブとオペレーティングシステムがまだ正常に動作していることを確認してください。まず、F2 ショートカットを押して、Bios にすばやくアクセスします。
ここでは、 Dell ラップトップの BIOS エラーを修正するために 一般的に使用される方法をいくつか紹介します。これらの方法は非常に簡単で、コンピュータ上ですぐに適用してエラーを修正できます。
セキュアブートをオフにする
セキュア ブートをオフにすることは、 Dell ラップトップの BIOS エラーを修正するために一般的に使用される方法です。以下の手順に従って、この方法を確実に適用できます。
- ステップ 1: BIOS インターフェイスで、画面上部の青いバーにある [セキュリティ] タブを選択します。このアイテムは、下の画像で番号 (1) でマークされています。次に、画面の左下近くにある [Secure Boot] メニュー項目を選択します (2)。
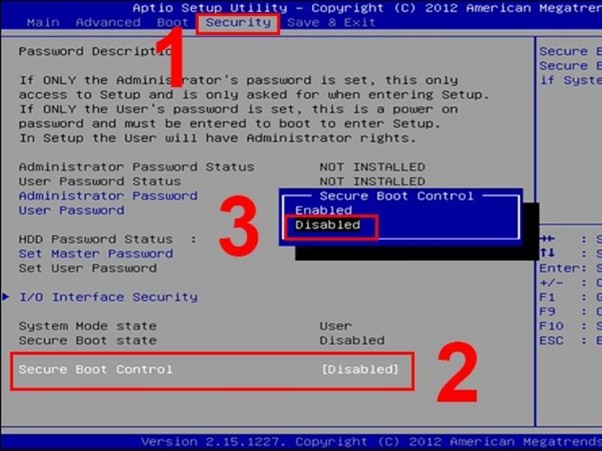
- ステップ 2: Secure Boot Control を示すボックスで、「Disabled」ステータスをクリックします。これはこの機能を無効にするためです。
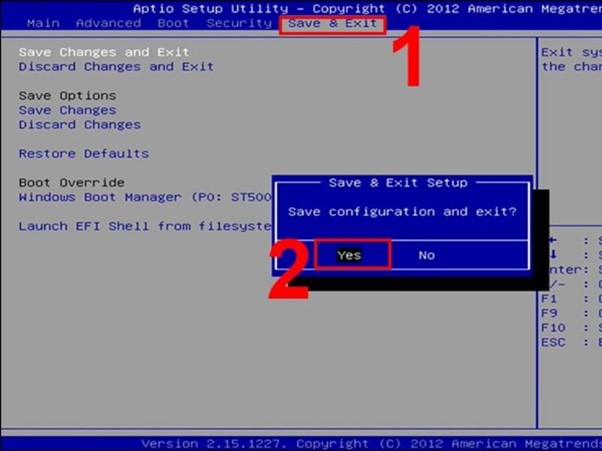
- ステップ 3: Fn + F10 または F10 のキーの組み合わせを押すと、YES/NO の 2 つの選択肢を含む質問ボックスが表示されます。操作を確認するには「はい」を選択してください。
- ステップ 4: この時点で、基本的に、欠陥のある Dell ラップトップの BIOS アップデートは修正されました 。ただし、コンピュータを終了して再起動して確認してください。コンピュータが Windows にアクセスできれば、成功です。
高速ブートをオフにする
上記の方法に加えて、高速ブートをオフにして、 Dell ラップトップの BIOS エラーを修正することもできます 。この方法は非常に簡単で、次の手順に従ってください。
- ステップ 1: まず、画面上部の [Boot (1)] を選択します。次に、「ブート」タブで、「高速ブート機能」タブ (2) を選択します。最後に、画面に選択質問が表示されます。このセクションでは、「無効」を選択して機能を無効にし、ラップトップを元の状態に戻します。
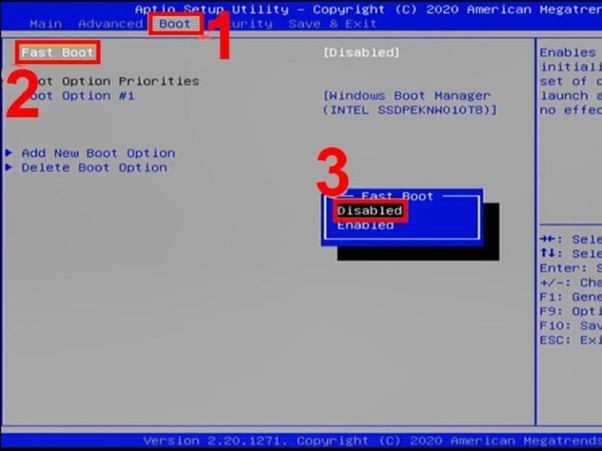
- ステップ 2: 上記の方法と同様に、Fn + F10 または F10 キーの組み合わせを使用し、YES を選択して確認します。これにより、実行したアクションを保存して終了することができます。たった 2 つの簡単な手順で、 Dell ノートパソコンの BIOS を復元できます。
- ステップ 3: コンピュータを起動して、エラーが修正され、画面が Windows インターフェイスに戻るかどうかを確認します。
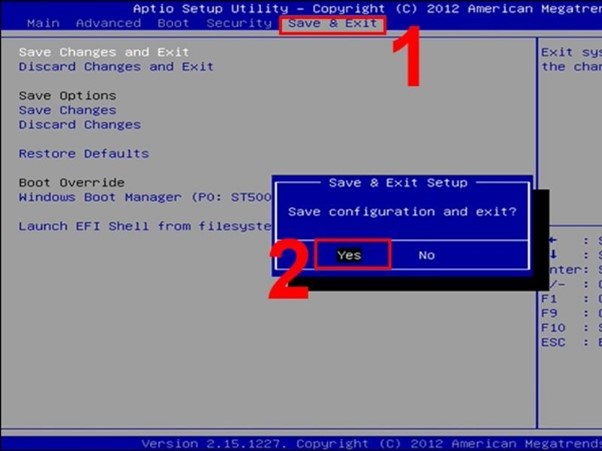
アクティブ化 CSM を起動
これは、この記事で紹介したDell ラップトップの BIOS エラーを修正する最後の方法です 。以下の手順に従って、Bios エラーを修正できます。
- ステップ 1: まず、画面の上壁にある Boot (1) を選択します。次に、[Boot] タブのインターフェイスで、[Launch CSM (2)] を検索します。
この機能のステータスを見てみましょう。無効状態の場合は、オンにしてから有効 (3) にします。
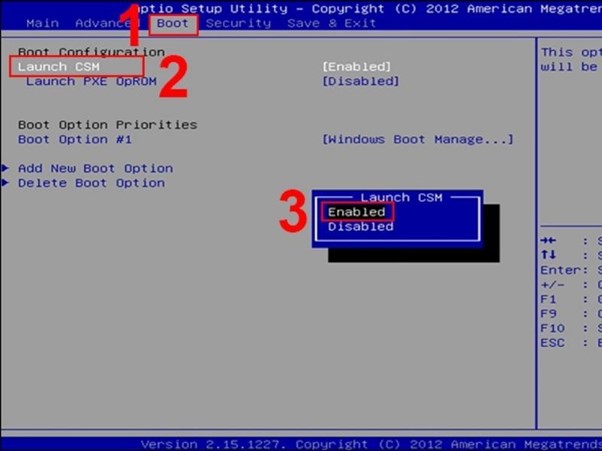
- ステップ 2: このステップ 2 は、上記の 2 つの方法と同じ動作です。Fn + F10 または F10 キーの組み合わせを使用し、「はい」を選択して実行した操作を確認および保存し、終了します。
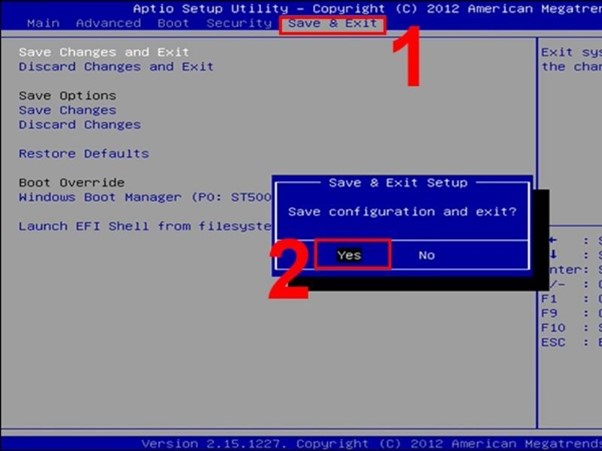
- ステップ 3: コンピュータを起動して、エラーが修正され、画面が Windows インターフェイスに戻るかどうかを確認します。
Dell ラップトップ BIOS エラーを修正する際の注意事項
上記の設定のいずれかを実行した後でも、コンピューターが Windows にアクセスできない場合があります。この場合、Bios セクションを参照して、使用しているオペレーティング システムの宣言があるかどうかを確認してください。
結論する
Dell ノートパソコンの BIOS エラーは よくあるエラーなので、発生してもあまり心配する必要はありません。Dell ラップトップでのこのBIOS 再ロードエラー は非常に簡単で、上記の手順に従ってコンピュータで自分で行うことができます。上記の記事が役に立ち、コンピューターのエラーを解決するのに役立つことを願っています。

コメント
コメントを投稿